Шифрование файлов с помощью VeraCrypt, создаем крипто-контейнер.
Шаг 1 – Создание тома
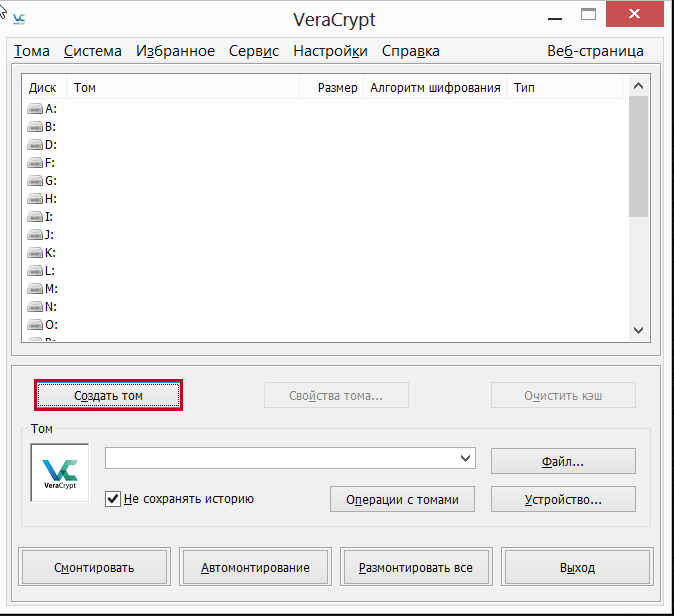
Запустите VeraCrypt и нажмите Create Volume (Создать Том).
Шаг 2.- Выбор типа тома
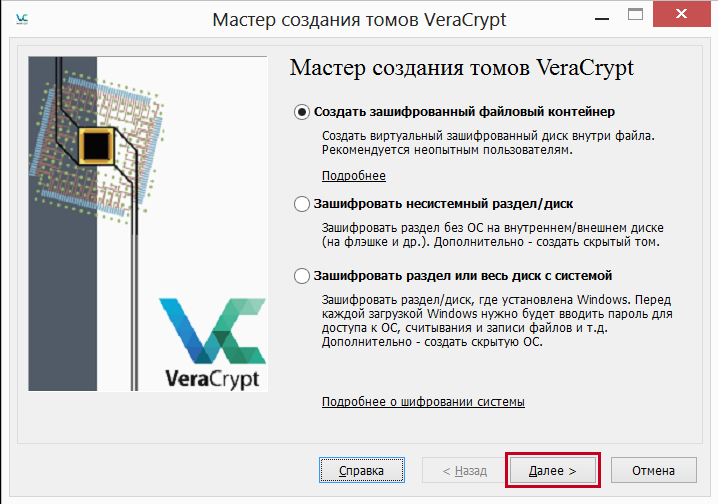
В окне мастера создания томов необходимо выбрать какой тип тома необходимо создать. VeraCrypt может размещать зашифрованный том в файле, в разделе диска или на диске целиком. В данном случае мы выбираем первый пункт. Так как он уже стоит по умолчанию, достаточно просто нажать кнопку Next (Далее).
Шаг 3 – обычный или скрытый том
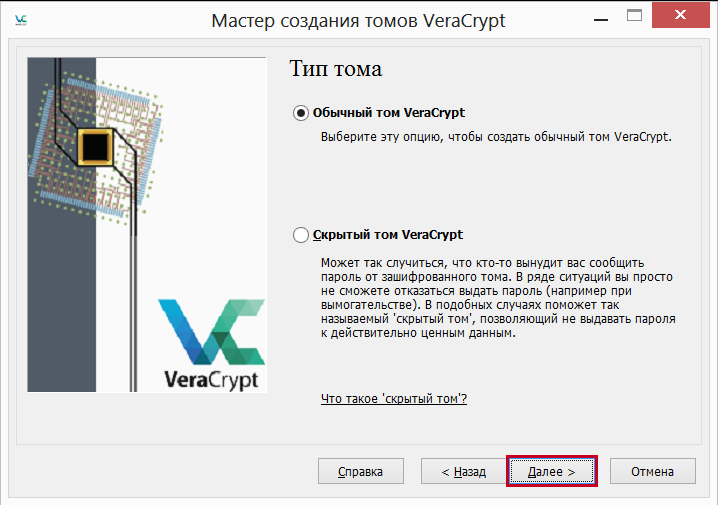
На этом шаге вам необходимо выбрать какой тип тома создавать, стандартный или скрытый. Мы поговорим о скрытых томах позже в разделе Скрытый том VeraCrypt. Выберите Обычный том VeraCrypt и нажмите Next (Далее).
Шаг 4 – Размещение тома
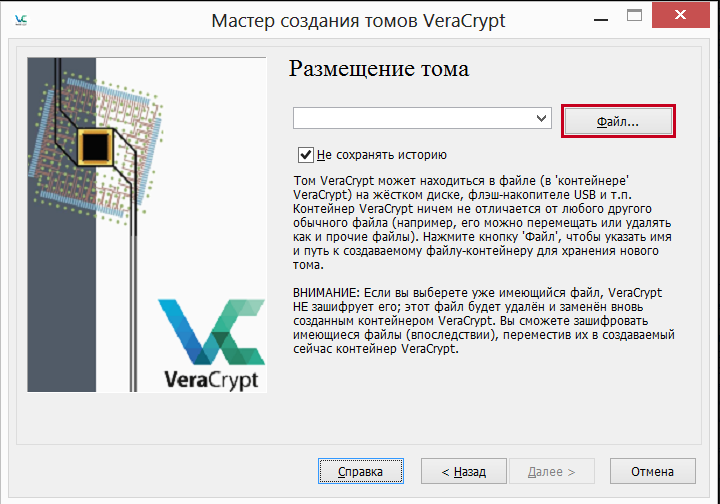
Необходимо указать имя файла, который будет являться зашифрованным контейнером для хранения данных.
Для продолжения нажмите Select File (Файл) откроется стандартный диалог выбора файлов Windows в котором необходимо указать путь и имя нового файла контейнера VeraCrypt.
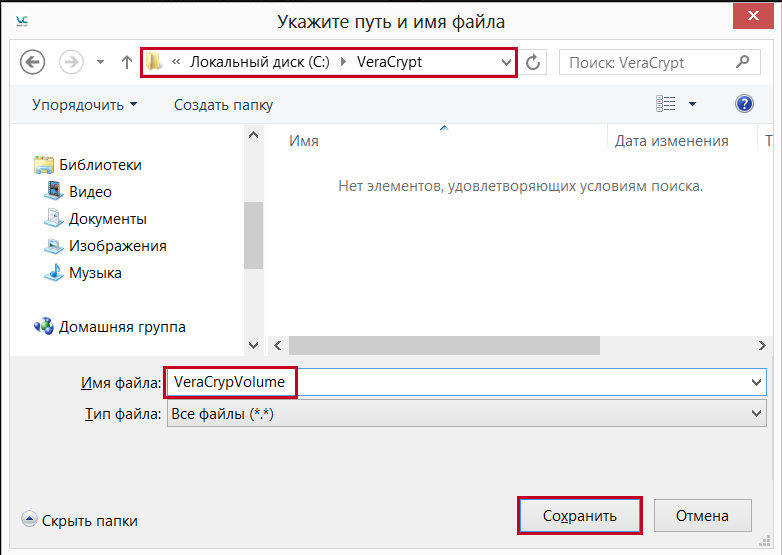
В данном случае мы создали файл VeraCryptVolume в папке C:\VeraCrypt.
Обратите внимание, что если Вы выберите уже существующий файл, он будет удален, а на его месте будет создан файл тома VeraCrypt с таким же именем. Если файла с таким именем в выбранной папке нет, он будет создан.
Файлы тома VeraCrypt являются обычными файлами, они могут быть удалены, перемещены и скопированы точно также как любые другие файлы в Windows.
После того как Вы выбрали путь и имя, нажмите Save (Сохранить).
Шаг 5 - Размещение тома
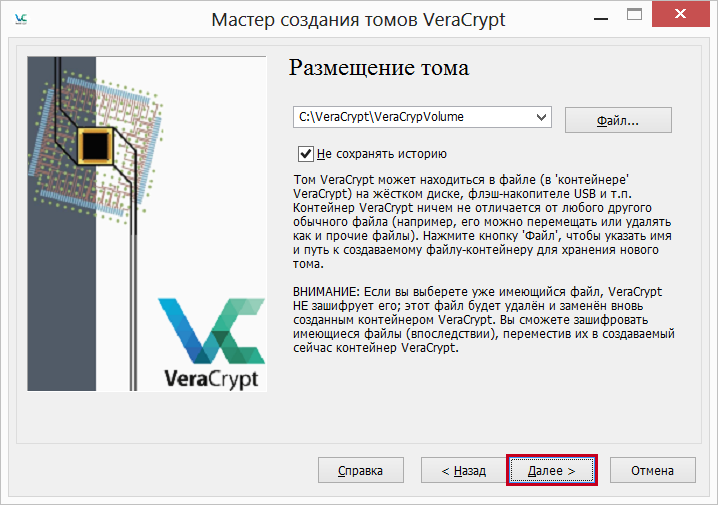
В окне мастера создания томов нажмите Next (Далее)
Шаг 6 – Настройки шифрования
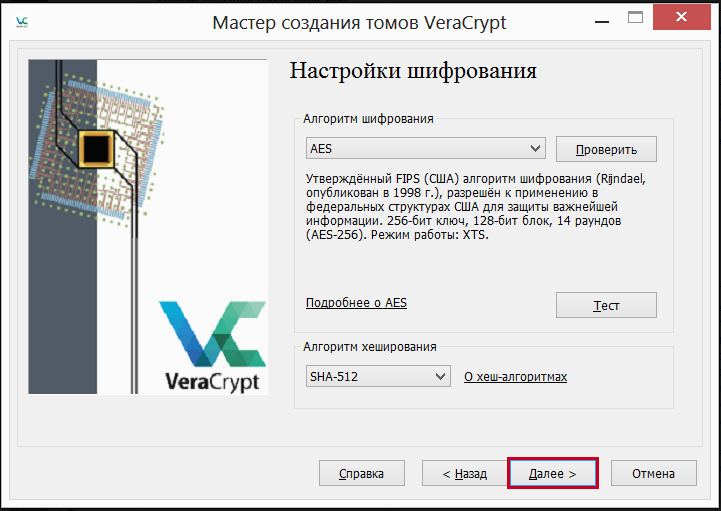
Выбор алгоритмов шифрования и хеширования, если Вы не уверены, что выбрать, оставьте значения AES и SHA-512 по умолчанию как наиболее сильный вариант
Шаг 7 – Размер тома
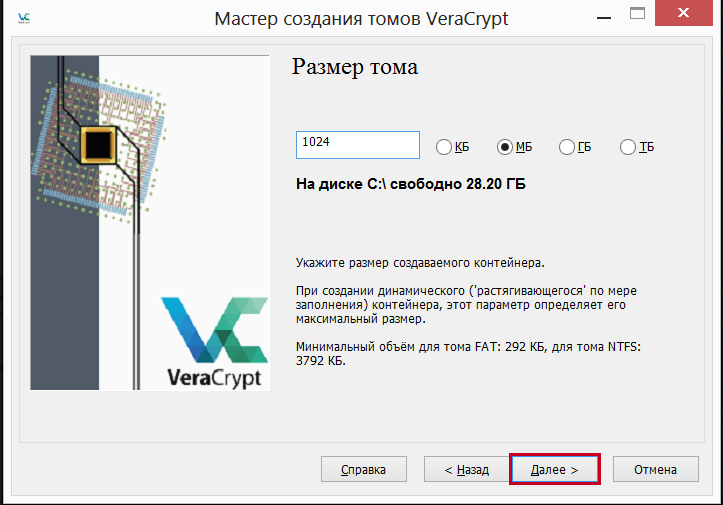
Мы выбрали размер тома 1024 MБ, Вы конечно можете указать нужное вам значение и нажать кнопку Next(Далее). Желательно ставить от 30 ГБ.
Шаг 8 – Пароль тома
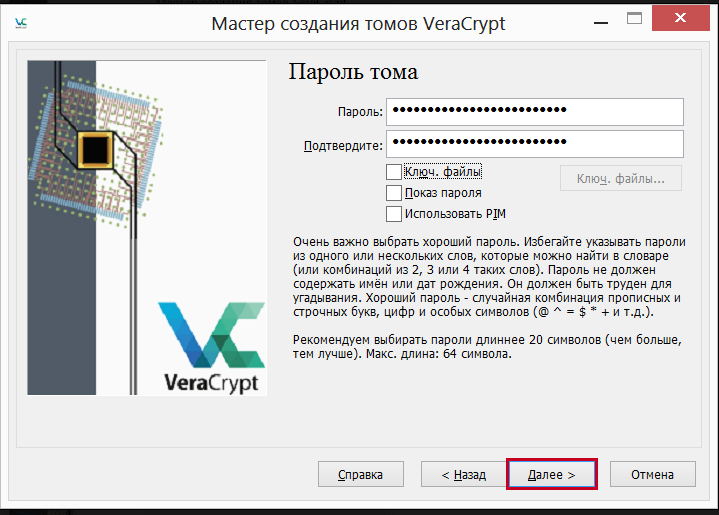
Это самый важный шаг, здесь Вам необходимо создать надежный пароль который будет использоваться для доступа к зашифрованным данным. Рекомендуем Вам внимательно ознакомиться с рекомендациями разработчиков в окне мастера создания томов о том, как выбрать хороший пароль.
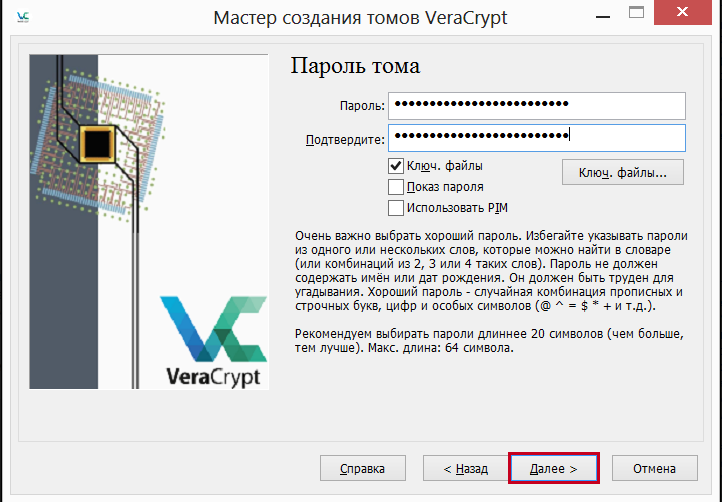
В дополнению к паролю или отдельно Вы можете использовать ключевой файл, создать или выбрать существующий.
Использовать ключевой файл не обязательно, но его использование еще больше увеличит безопасность данных. При этом, важно позаботиться о резервной копии файла, так как в случае его утери или повреждения Вы не сможете получить доступ к данным в контейнере.
После того как Вы выберите надежный пароль и/или ключевой файл нажмите кнопку Next (Далее).
Шаг 9 – Форматирование тома
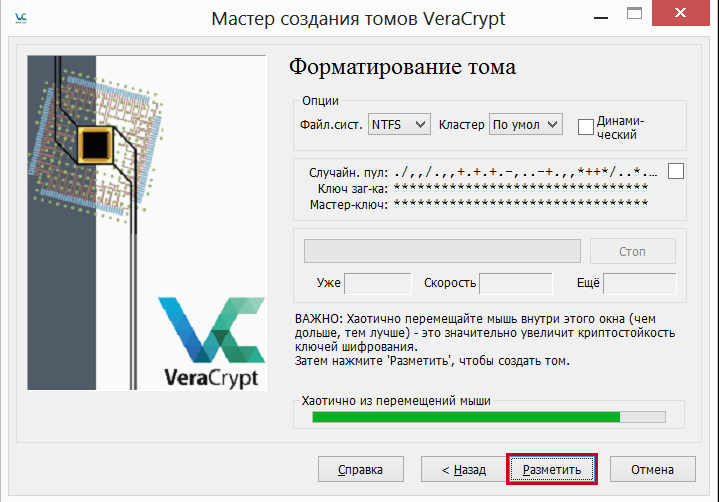
Для хранения файлов размером больше 4 Гигабайт в зашифрованном контейнере выберите Файловую систему NTFS, для небольших контейнеров лучше использовать FAT или exFAT.
Хаотично перемещайте указатель мыши в рамках окна мастера создания томов, как минимум до тех пор, пока индикатор не станет зеленым, чем дольше Вы передвигаете мышь, тем лучше. Это позволяет значительно усилить крипто стойкость ключа шифрования. Затем нажмите Format (Разметить). Начнется создание зашифрованного тома, в зависимости от выбранного размера тома и быстродействия компьютера создание зашифрованного контейнера может занять долгое время.
После того как том будет создан, Вы увидите следующий диалог.
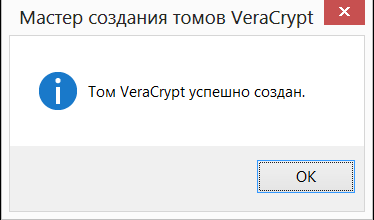
Шаг 10 – Том создан
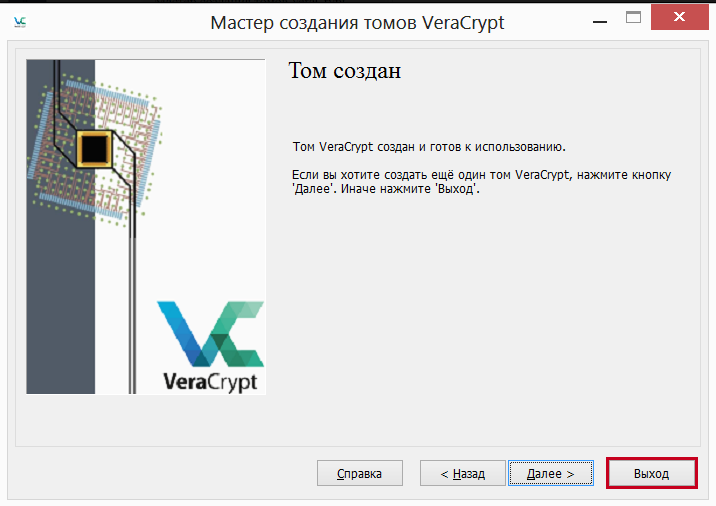
Мы только что успешно создали новый том (файловый контейнер) VeraCrypt под именем VeraCrypVolume в папке C:\VeraCrypt.Нажмите Exit(Выход), окно мастера должно закрыться.
Далее мы будем монтировать и использовать только что созданный зашифрованный контейнер по прямому назначению
Шаг 11 – Выбор буквы диска и файла контейнера
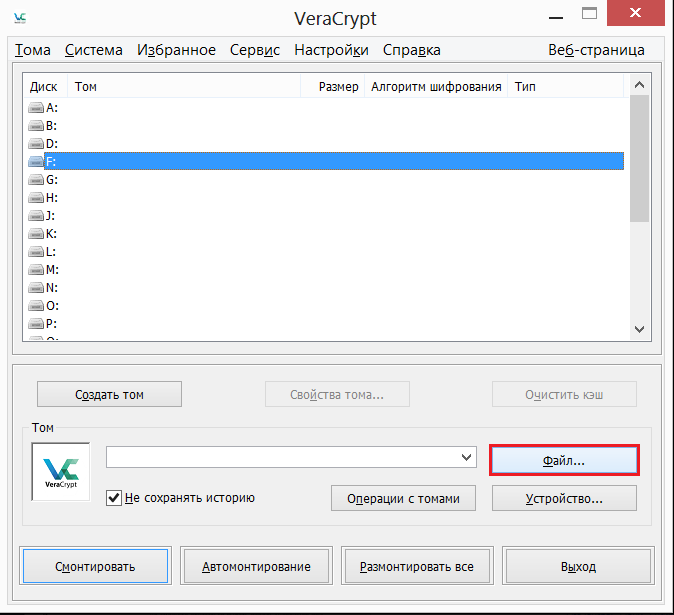
В главном окне программы выберите желаемую букву диска (В нашем случае это F) и нажмите кнопкуSelect File (Файл).
Шаг 12 – Выбор файла контейнера
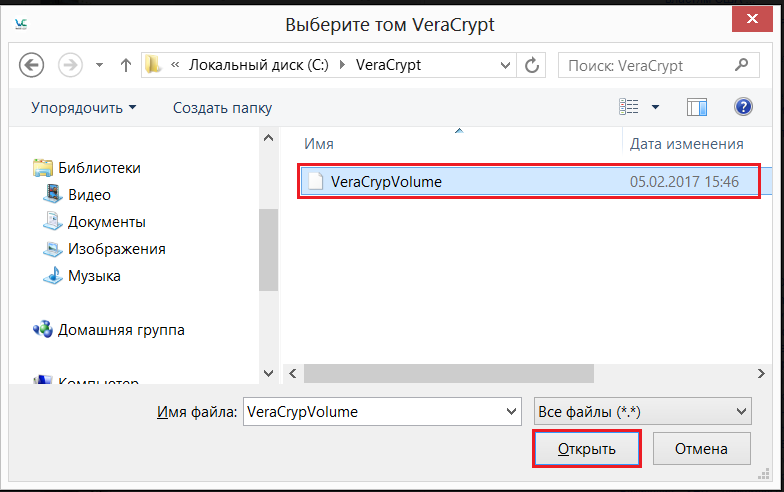
В открывшемся диалоге выберите файл зашифрованного контейнера который мы создали в предыдущих шагах. Вы вернетесь в главное окно программы.
Шаг 13 – Смонтировать контейнер
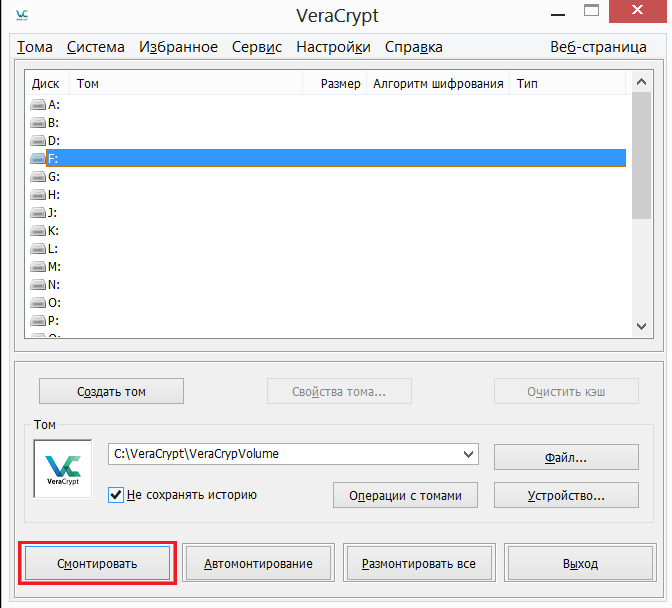
Нажмите кнопку Mount (Смонтировать), после чего появиться диалог ввода пароля и/или выбора ключевого файла.
Шаг 14 – ввод пароля и/или ключевого файла
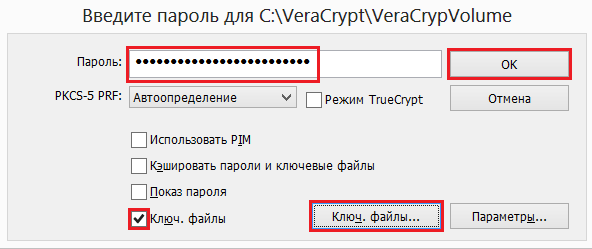
Введите пароль и/или ключевой файл которые Вы указывали на шаге 8 и нажмите OK.
Шаг 15 – Последний шаг
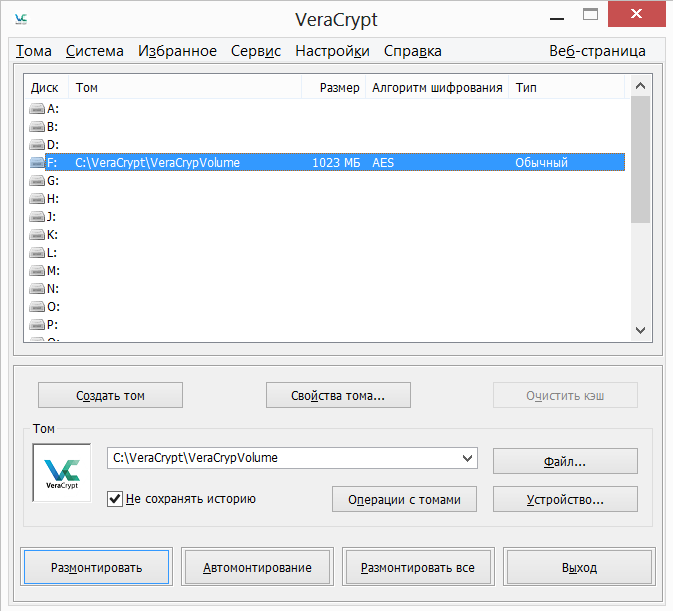
Мы успешно примонтировали зашифрованный файловый контейнер как диск F.
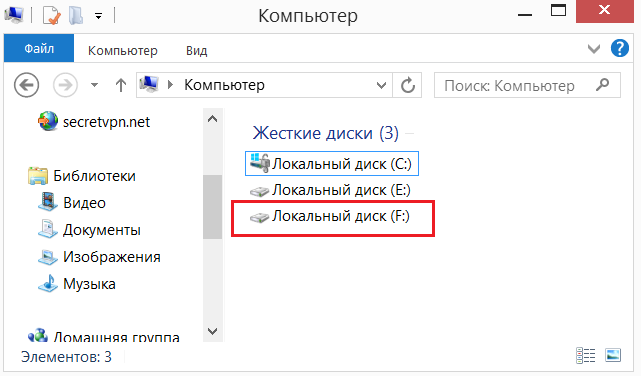
Этот диск полностью зашифрован (включая имена файлов, таблицу разделов, свободное место). Вы можете работать с этим диском точно также, как и с любым другим диском в вашей системе, копировать, сохранять, перемещать файлы. Как только Вы размещаете файл на этом диске, он тут же зашифровывается на лету.
После того как Вы разместите файлы в зашифрованном контейнере важно безвозвратно удалить оригиналы с помощью любой программы для необратимого стирания файлов.
Обратите внимание, VeraCrypt никогда не сохраняет расшифрованные данные на диск – когда вы работает с зашифрованным контейнером он всегда зашифрован, а файлы расшифровываются на лету и храниться в оперативной памяти. Это гарантирует, что в случае внезапного отключения питания или перезагрузки все файлы в контейнере останутся зашифрованными. Если Вам понадобиться снова получить к ним доступ вам будет необходимо повторить шаги с 11 по 14.
Если Вам необходимо перезагрузить операционную систему или убрать диск F: и прекратить доступ к контейнеру, выполните следующее.
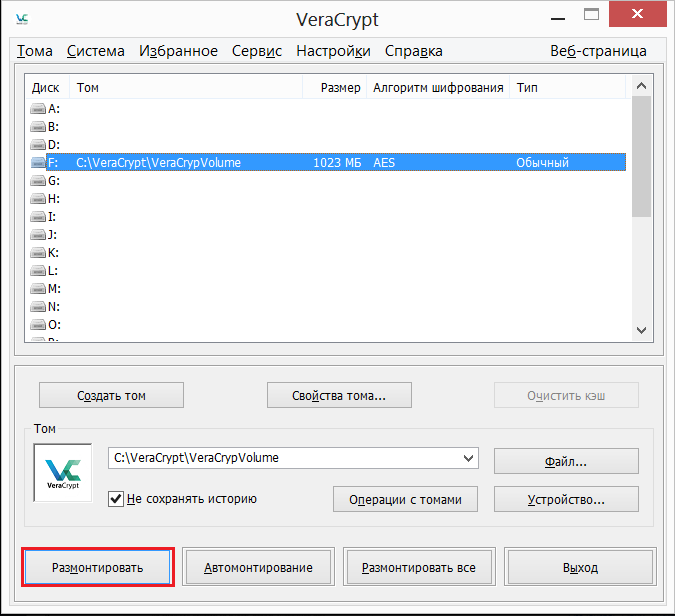
В главном окне программы выберите соответствующую букву диска и нажмите Dismount (Размонтировать).
Шаг 1 – Создание тома
Запустите VeraCrypt и нажмите Create Volume (Создать Том).
Шаг 2.- Выбор типа тома
В окне мастера создания томов необходимо выбрать какой тип тома необходимо создать. VeraCrypt может размещать зашифрованный том в файле, в разделе диска или на диске целиком. В данном случае мы выбираем первый пункт. Так как он уже стоит по умолчанию, достаточно просто нажать кнопку Next (Далее).
Шаг 3 – обычный или скрытый том
На этом шаге вам необходимо выбрать какой тип тома создавать, стандартный или скрытый. Мы поговорим о скрытых томах позже в разделе Скрытый том VeraCrypt. Выберите Обычный том VeraCrypt и нажмите Next (Далее).
Шаг 4 – Размещение тома
Необходимо указать имя файла, который будет являться зашифрованным контейнером для хранения данных.
Для продолжения нажмите Select File (Файл) откроется стандартный диалог выбора файлов Windows в котором необходимо указать путь и имя нового файла контейнера VeraCrypt.
В данном случае мы создали файл VeraCryptVolume в папке C:\VeraCrypt.
Обратите внимание, что если Вы выберите уже существующий файл, он будет удален, а на его месте будет создан файл тома VeraCrypt с таким же именем. Если файла с таким именем в выбранной папке нет, он будет создан.
Файлы тома VeraCrypt являются обычными файлами, они могут быть удалены, перемещены и скопированы точно также как любые другие файлы в Windows.
После того как Вы выбрали путь и имя, нажмите Save (Сохранить).
Шаг 5 - Размещение тома
В окне мастера создания томов нажмите Next (Далее)
Шаг 6 – Настройки шифрования
Выбор алгоритмов шифрования и хеширования, если Вы не уверены, что выбрать, оставьте значения AES и SHA-512 по умолчанию как наиболее сильный вариант
Шаг 7 – Размер тома
Мы выбрали размер тома 1024 MБ, Вы конечно можете указать нужное вам значение и нажать кнопку Next(Далее). Желательно ставить от 30 ГБ.
Шаг 8 – Пароль тома
Это самый важный шаг, здесь Вам необходимо создать надежный пароль который будет использоваться для доступа к зашифрованным данным. Рекомендуем Вам внимательно ознакомиться с рекомендациями разработчиков в окне мастера создания томов о том, как выбрать хороший пароль.
В дополнению к паролю или отдельно Вы можете использовать ключевой файл, создать или выбрать существующий.
Использовать ключевой файл не обязательно, но его использование еще больше увеличит безопасность данных. При этом, важно позаботиться о резервной копии файла, так как в случае его утери или повреждения Вы не сможете получить доступ к данным в контейнере.
После того как Вы выберите надежный пароль и/или ключевой файл нажмите кнопку Next (Далее).
Шаг 9 – Форматирование тома
Для хранения файлов размером больше 4 Гигабайт в зашифрованном контейнере выберите Файловую систему NTFS, для небольших контейнеров лучше использовать FAT или exFAT.
Хаотично перемещайте указатель мыши в рамках окна мастера создания томов, как минимум до тех пор, пока индикатор не станет зеленым, чем дольше Вы передвигаете мышь, тем лучше. Это позволяет значительно усилить крипто стойкость ключа шифрования. Затем нажмите Format (Разметить). Начнется создание зашифрованного тома, в зависимости от выбранного размера тома и быстродействия компьютера создание зашифрованного контейнера может занять долгое время.
После того как том будет создан, Вы увидите следующий диалог.
Шаг 10 – Том создан
Мы только что успешно создали новый том (файловый контейнер) VeraCrypt под именем VeraCrypVolume в папке C:\VeraCrypt.Нажмите Exit(Выход), окно мастера должно закрыться.
Далее мы будем монтировать и использовать только что созданный зашифрованный контейнер по прямому назначению
Шаг 11 – Выбор буквы диска и файла контейнера
В главном окне программы выберите желаемую букву диска (В нашем случае это F) и нажмите кнопкуSelect File (Файл).
Шаг 12 – Выбор файла контейнера
В открывшемся диалоге выберите файл зашифрованного контейнера который мы создали в предыдущих шагах. Вы вернетесь в главное окно программы.
Шаг 13 – Смонтировать контейнер
Нажмите кнопку Mount (Смонтировать), после чего появиться диалог ввода пароля и/или выбора ключевого файла.
Шаг 14 – ввод пароля и/или ключевого файла
Введите пароль и/или ключевой файл которые Вы указывали на шаге 8 и нажмите OK.
Шаг 15 – Последний шаг
Мы успешно примонтировали зашифрованный файловый контейнер как диск F.
Этот диск полностью зашифрован (включая имена файлов, таблицу разделов, свободное место). Вы можете работать с этим диском точно также, как и с любым другим диском в вашей системе, копировать, сохранять, перемещать файлы. Как только Вы размещаете файл на этом диске, он тут же зашифровывается на лету.
После того как Вы разместите файлы в зашифрованном контейнере важно безвозвратно удалить оригиналы с помощью любой программы для необратимого стирания файлов.
Обратите внимание, VeraCrypt никогда не сохраняет расшифрованные данные на диск – когда вы работает с зашифрованным контейнером он всегда зашифрован, а файлы расшифровываются на лету и храниться в оперативной памяти. Это гарантирует, что в случае внезапного отключения питания или перезагрузки все файлы в контейнере останутся зашифрованными. Если Вам понадобиться снова получить к ним доступ вам будет необходимо повторить шаги с 11 по 14.
Если Вам необходимо перезагрузить операционную систему или убрать диск F: и прекратить доступ к контейнеру, выполните следующее.
В главном окне программы выберите соответствующую букву диска и нажмите Dismount (Размонтировать).