Пользователи операционной системы Ubuntu имеют возможность инсталлировать на свой компьютер облачный сервис Яндекс.Диск, войти или зарегистрироваться в нем и без проблем осуществлять взаимодействие с файлами. Процедура установки имеет свои особенности и производится через классическую консоль.
УУстанавливаем Яндекс.Диск в Ubuntu
Инсталляция Яндекс.Диска производится из пользовательских репозиториев и практически ничем не отличается от выполнения этой же задачи с любыми другими программами. Юзеру следует лишь прописать правильные команды в «Терминале» и выполнять приведенные там инструкции, задавая определенные параметры.
ШШаг 1: Загрузка необходимых компонентов
Как уже было сказано выше, скачивание установочных компонентов происходит из пользовательских репозиториев. Такое действие может осуществляться как через браузер, так и через консольные команды. Загрузка через веб-обозреватель выглядит так:
Для просмотра ссылки Войдиили Зарегистрируйся
Перейдите по указанной выше ссылке и нажмите на соответствующую надпись для загрузки DEB-пакета.
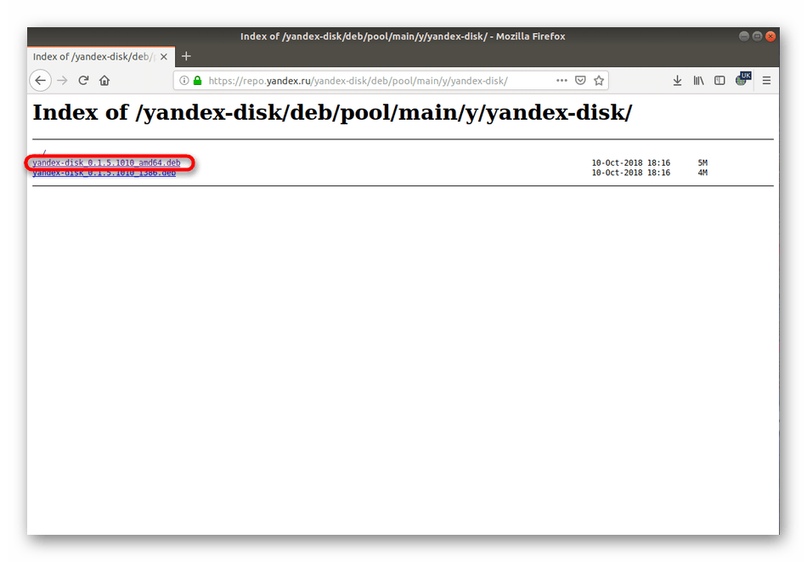
Откройте его через «Установку приложений» или просто сохраните пакет на компьютере.
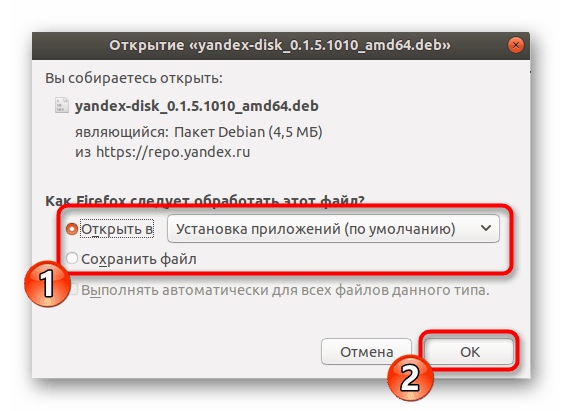
После запуска стандартным инструментом для инсталляции вам следует нажать на «Установить».
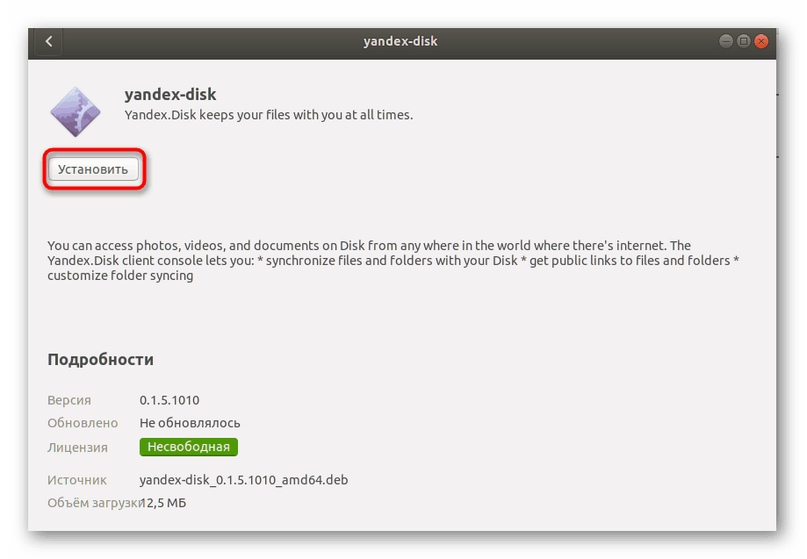
Подтвердите подлинность, введя пароль от учетной записи, и дождитесь завершения инсталляции.
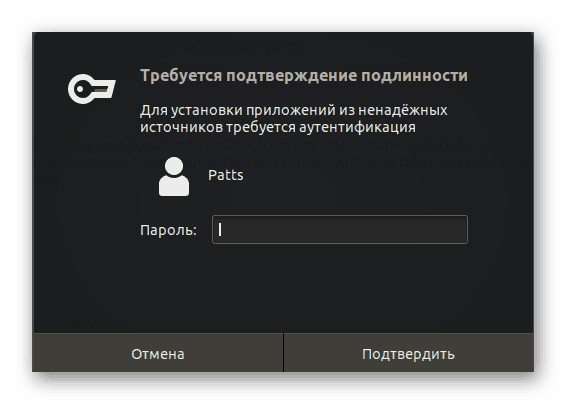
Иногда проще будет ввести всего одну команду в консоли, чтобы все указанные выше действия выполнились автоматически.
Для начала запустите «Терминал»через меню или горячую клавишу Ctrl + Alt + T.
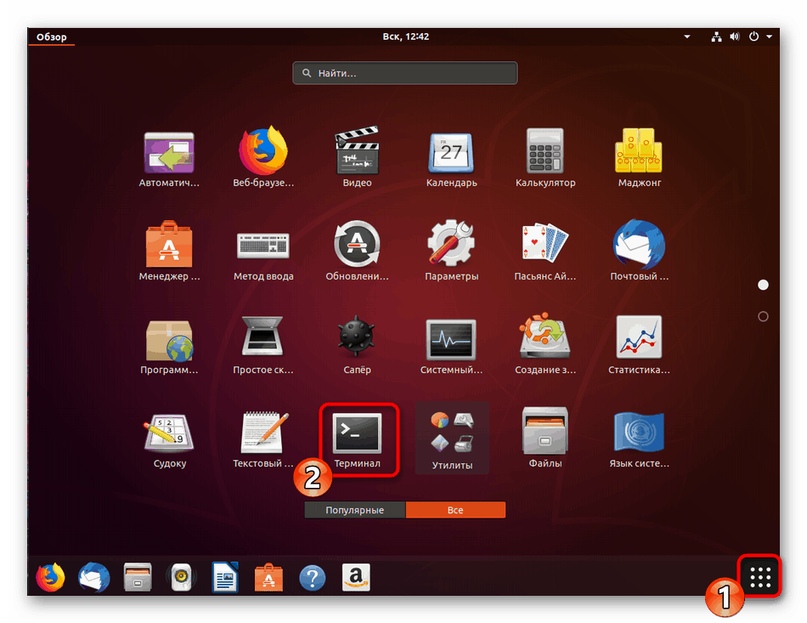
Вставьте в поле строку echo "deb Для просмотра ссылки Войдиили Зарегистрируйся stable main" | sudo tee -a /etc/apt/sources.list.d/yandex.list > /dev/null && wget Для просмотра ссылки Войди или Зарегистрируйся -O- | sudo apt-key add - && sudo apt-get update && sudo apt-get install -y yandex-disk и нажмите на клавишу Enter.
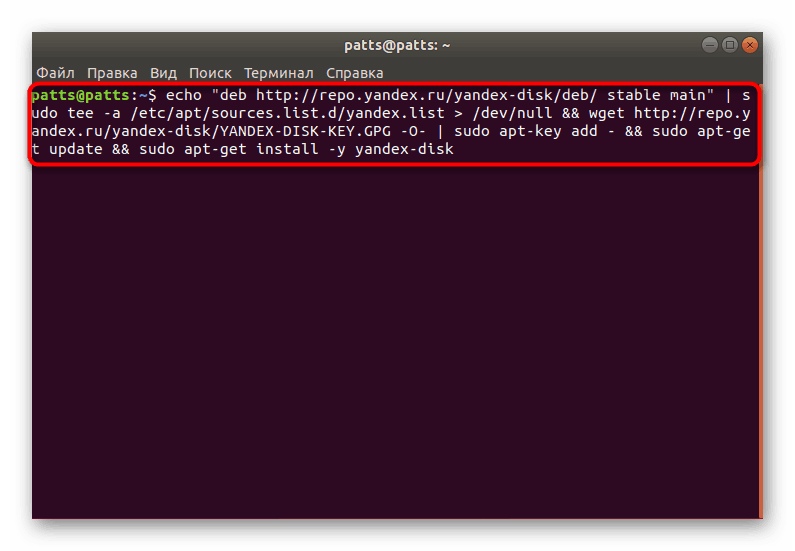
Напишите пароль от учетной записи. Вводимые символы при этом не отображаются.
ШШаг 2: Первый запуск и настройка
Теперь, когда все необходимые компоненты находятся на компьютере, можно переходить к первому запуску Яндекс.Диска и процедуре его конфигурации.
Создайте новую папку в домашнем расположении, куда будут сохраняться все файлы программы. В этом поможет одна команда mkdir ~/Yandex.Disk.
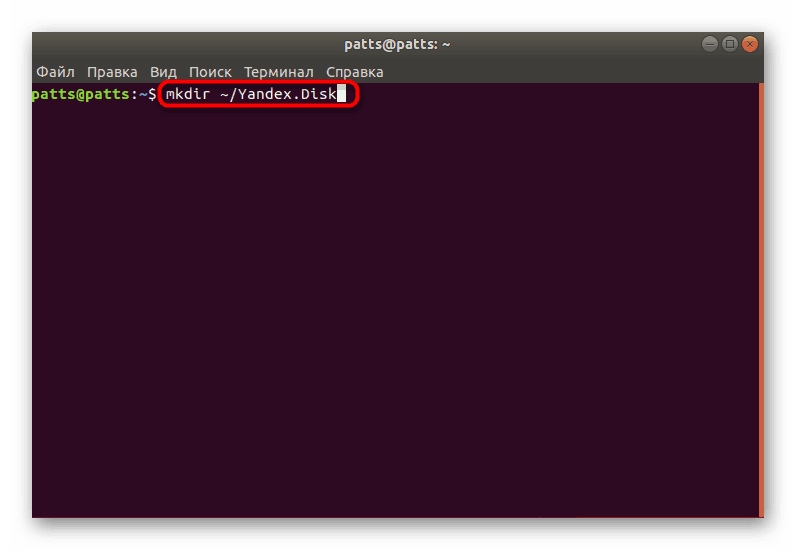
Установите Яндекс.Диск через yandex-disk setup и выберите, стоит ли использовать прокси-сервер. Далее будет предложено ввести свой логин и пароль для входа в систему и задать стандартную конфигурацию. Просто следуйте отобразившимся инструкциям.
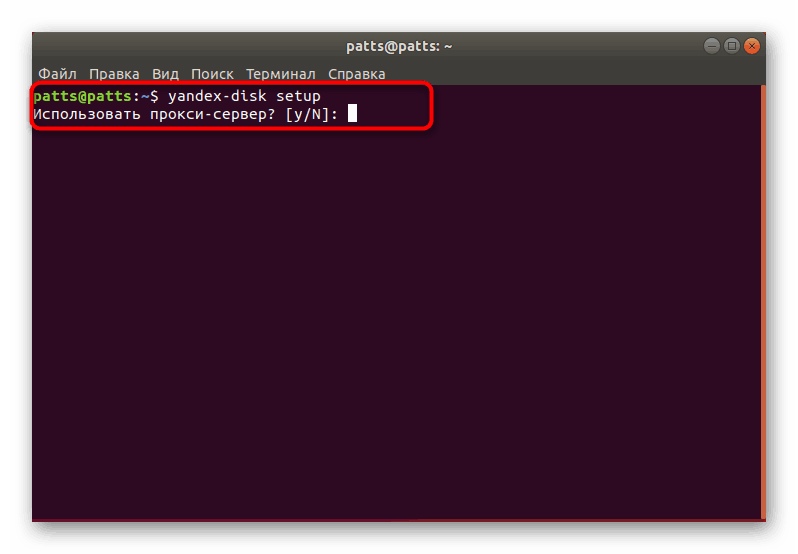
Сам клиент запускается через команду yandex-disk start и после перезагрузки компьютера он будет включаться автоматически.
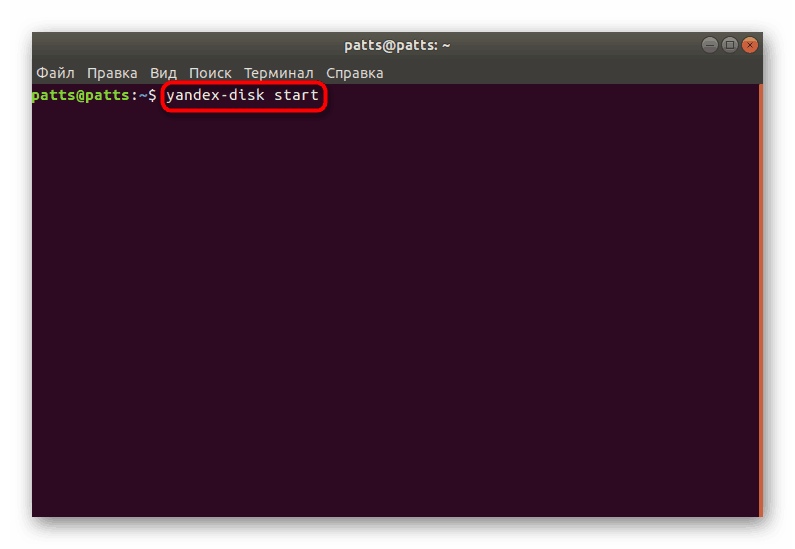
ШШаг 3: Установка индикатора
Не всегда удобно запускать и настраивать Яндекс.Диск через консоль, поэтому мы предлагаем самостоятельно произвести добавление в систему значка, который позволит работать в графическом интерфейсе программы. Через него также будет производиться авторизация, выбор домашней папки и другие действия.
Использовать нужно файлы из пользовательского репозитория. Загружаются на компьютер они через команду sudo add-apt-repository ppa:slytomcat/ppa.
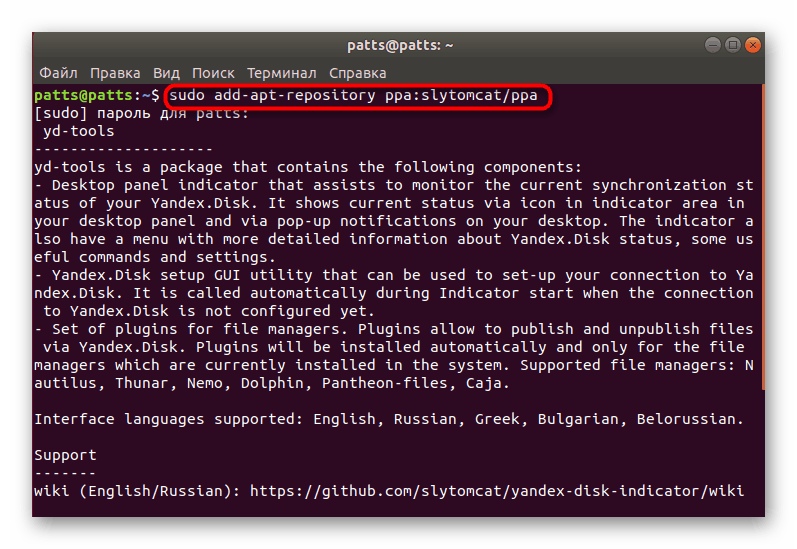
После этого обновляются системные библиотеки. Отвечает за это команда sudo apt-get update.
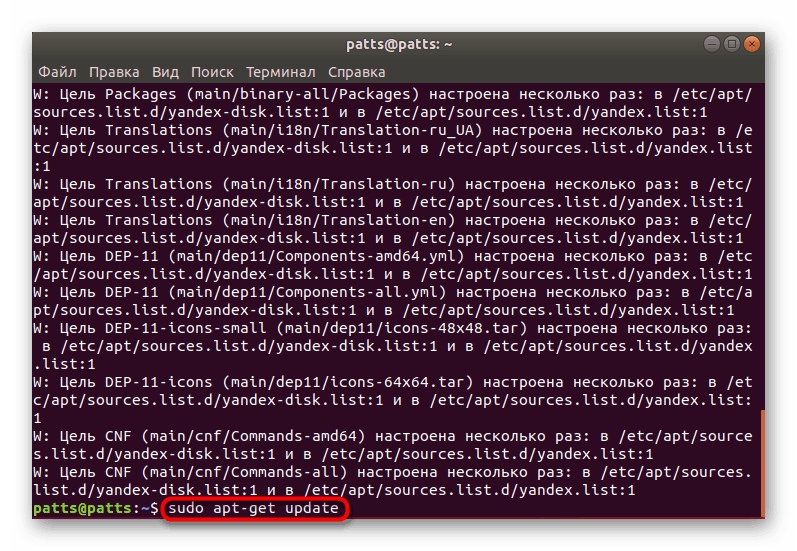
Остается только выполнить компилирование всех файлов в одну программу путем ввода sudo apt-get install yd-tools.

При запросе на добавление новых пакетов выберите вариант Д.
Приступайте к работе с индикатором, написав в «Терминале» yandex-disk-indicator.
Спустя несколько секунд отобразится окно установки Яндекс.Диска. В первую очередь будет предложено, стоит ли задействовать прокси-сервер.
Далее вы указываете папку по умолчанию для синхронизации файлов или создаете новую в домашнем каталоге.
Путь к файлу с токеном оставьте стандартный, если не требуется проводить его изменение.
На этом процедура конфигурации закончена, запустить индикатор можно через значок, который будет добавлен в меню по завершении процедуры инсталляции.

Выше вы были ознакомлены с тремя шагами инсталляции и настройки Яндекс.Диска в Ubuntu. Как видите, в этом нет ничего сложного, нужно лишь четко выполнять все инструкции, а также обращать внимание на текст, который иногда может появляться в консоли. При возникновении ошибок ознакомьтесь с их описанием, решите их самостоятельно или найдите ответ в официальной документации операционной системы.
УУстанавливаем Яндекс.Диск в Ubuntu
Инсталляция Яндекс.Диска производится из пользовательских репозиториев и практически ничем не отличается от выполнения этой же задачи с любыми другими программами. Юзеру следует лишь прописать правильные команды в «Терминале» и выполнять приведенные там инструкции, задавая определенные параметры.
ШШаг 1: Загрузка необходимых компонентов
Как уже было сказано выше, скачивание установочных компонентов происходит из пользовательских репозиториев. Такое действие может осуществляться как через браузер, так и через консольные команды. Загрузка через веб-обозреватель выглядит так:
Для просмотра ссылки Войди
Перейдите по указанной выше ссылке и нажмите на соответствующую надпись для загрузки DEB-пакета.
Откройте его через «Установку приложений» или просто сохраните пакет на компьютере.
После запуска стандартным инструментом для инсталляции вам следует нажать на «Установить».
Подтвердите подлинность, введя пароль от учетной записи, и дождитесь завершения инсталляции.
Иногда проще будет ввести всего одну команду в консоли, чтобы все указанные выше действия выполнились автоматически.
Для начала запустите «Терминал»через меню или горячую клавишу Ctrl + Alt + T.
Вставьте в поле строку echo "deb Для просмотра ссылки Войди
Напишите пароль от учетной записи. Вводимые символы при этом не отображаются.
ШШаг 2: Первый запуск и настройка
Теперь, когда все необходимые компоненты находятся на компьютере, можно переходить к первому запуску Яндекс.Диска и процедуре его конфигурации.
Создайте новую папку в домашнем расположении, куда будут сохраняться все файлы программы. В этом поможет одна команда mkdir ~/Yandex.Disk.
Установите Яндекс.Диск через yandex-disk setup и выберите, стоит ли использовать прокси-сервер. Далее будет предложено ввести свой логин и пароль для входа в систему и задать стандартную конфигурацию. Просто следуйте отобразившимся инструкциям.
Сам клиент запускается через команду yandex-disk start и после перезагрузки компьютера он будет включаться автоматически.
ШШаг 3: Установка индикатора
Не всегда удобно запускать и настраивать Яндекс.Диск через консоль, поэтому мы предлагаем самостоятельно произвести добавление в систему значка, который позволит работать в графическом интерфейсе программы. Через него также будет производиться авторизация, выбор домашней папки и другие действия.
Использовать нужно файлы из пользовательского репозитория. Загружаются на компьютер они через команду sudo add-apt-repository ppa:slytomcat/ppa.
После этого обновляются системные библиотеки. Отвечает за это команда sudo apt-get update.
Остается только выполнить компилирование всех файлов в одну программу путем ввода sudo apt-get install yd-tools.
При запросе на добавление новых пакетов выберите вариант Д.
Приступайте к работе с индикатором, написав в «Терминале» yandex-disk-indicator.
Спустя несколько секунд отобразится окно установки Яндекс.Диска. В первую очередь будет предложено, стоит ли задействовать прокси-сервер.
Далее вы указываете папку по умолчанию для синхронизации файлов или создаете новую в домашнем каталоге.
Путь к файлу с токеном оставьте стандартный, если не требуется проводить его изменение.
На этом процедура конфигурации закончена, запустить индикатор можно через значок, который будет добавлен в меню по завершении процедуры инсталляции.
Выше вы были ознакомлены с тремя шагами инсталляции и настройки Яндекс.Диска в Ubuntu. Как видите, в этом нет ничего сложного, нужно лишь четко выполнять все инструкции, а также обращать внимание на текст, который иногда может появляться в консоли. При возникновении ошибок ознакомьтесь с их описанием, решите их самостоятельно или найдите ответ в официальной документации операционной системы.